CDからの取込方法
音楽CDをmp3/wave/wmaファイルに変換する方法
以前は、CD2WAV32を御紹介しておりましたが、マイクロソフト社から、WindowsMediaPlayerが出てから、こちらの方が簡単に出来るようになりましたので、WindowsMediaPlayerでCDをパソコンのファルダに取り込む方法を提示しております。
【手順1】
「英検準一級 リスニング対策」の語学CDを例として使います。やり方は、音楽CD、音声CDでも、同じになります。
まず、 CDをパソコンに入れると下のような画面がでます。
ただ、WindowsのOSとか、WindowsMediaPlayerのバージョンによって、異なりますので、その場合には、WindowsMediaPlayerを兎に角立ち上げてください。

「CDから音楽を取り込む」を選択して「OK」をクリックします。
(もし、CDを入れても、何も起こらない時は、「スタート」「マイコンピュータ」「DVD/CD-ROMドライブ(E)」を選択して右クリック「開く」。その後「マイコンピュータ」「プログラム」「Windows Media Player」)
を選択します。
【手順2】
下図が、WindowsMedeaPlayerが立ち上がったところの画面です。
異なった画面が表示されている場合には、右上あたりにある”ライブラリに切り替え”ボタンを押して下さい。
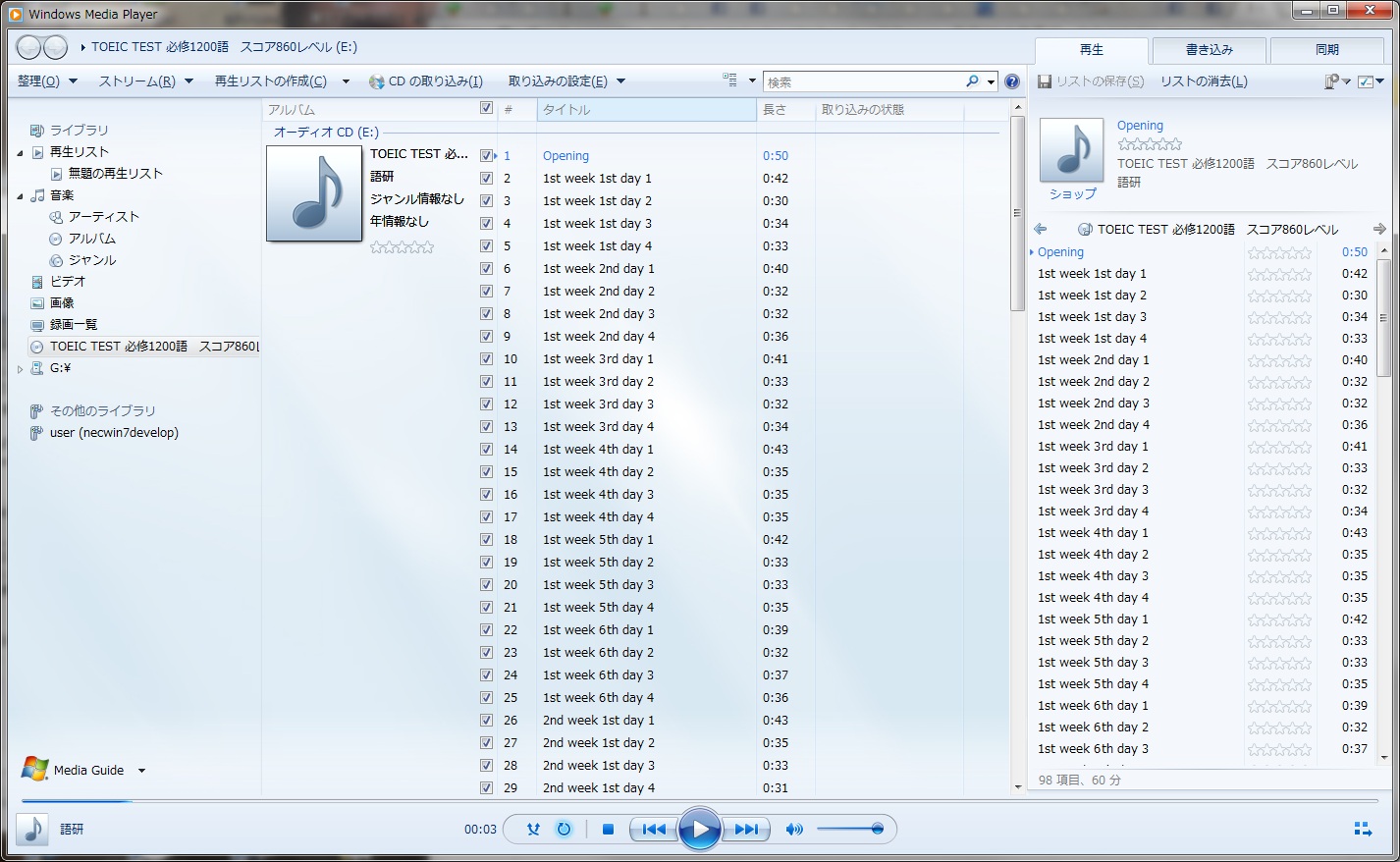
【手順3】
上部メニューの”取り込みの設定”から、”その他のオプション”を選択してください。すると、下図の画面が表示されます。
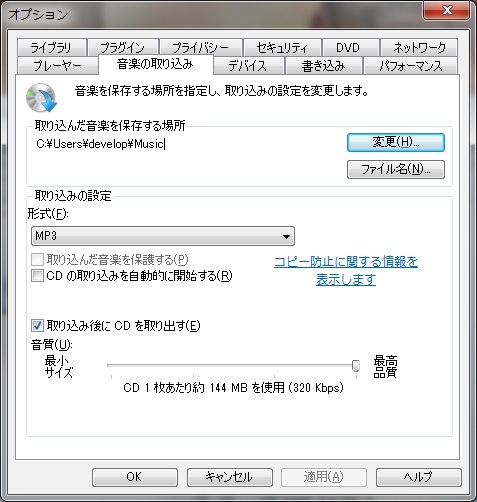
この画面で、”取り込みの設定”の”形式”として、通常は、”mp3”を選択されると便利だと思います。
必ず、□取り込んだ音楽を保護する(P)のところには、チェックを入れないでください。チェックと入れると、保護されて、速音聴ソフトで、聴けなくなります。
mp3ファイルとして、パソコンに取り込まれる場所は、”取り込んだ音楽を保存する場所”のところになります。最初は、マイドキュメント(あるいは、ライブラリ)内のマイミュジックフォルダに設定されています。変更する場合には、”変更”ボタンを押して、保存場所を変更することが出来ます。
【手順4】
上部のメニューの”CDの取り込み”ボタンを左クリックします。
取り込みが始まります。
その後、マイドキュメント(あるいはライブラリ)内のマイミュジックをご覧になって下さい。
下図のように、取り込んでいます。
このCDの場合には、アルバム情報がなしということで、下図のようなフォルダ名が自動的に作成され、また、音声ファイル名も、下図のように自動的に作成されました。
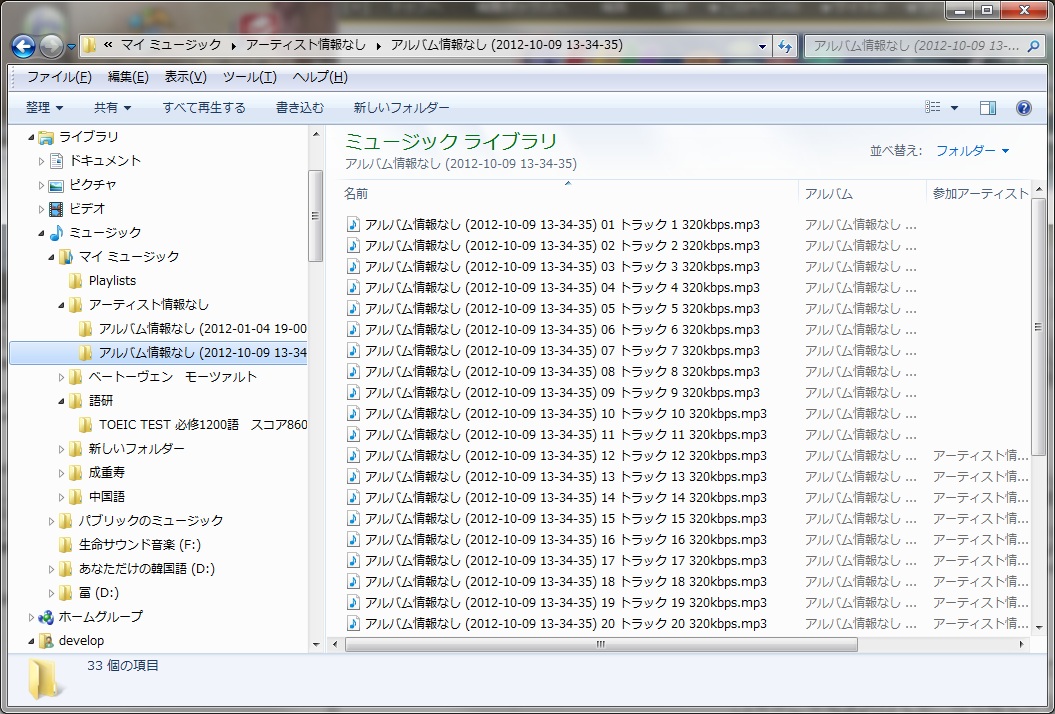
(アドバイス)
音声ファイル名については、手数がかかるのですが、ひとつひとつ自分が後で理解できる名前にファイル名変更されたら良いと思います。
例えば、この場合だと
アルバム情報なし (2012-10-09 13-34-35) 01 トラック 1 320kbps.mp3
=>英準一級リ対_001.mp3
など。
【手順5】
速音聴で聴くには、そのままマイミュージックのフォルダ内の音声ファイルを選択すれば、聴けますが、保存場所が指定しがたいので、この場所から、”デジ速音声”というフォルダに移動してしまうのも、ひとつの方法です。
・速音聴IQ画面にして「取り込んだ音声ファイル」を選択します。
・速度、背景音等選択し、再生します。
(音声のバックに音楽が入っている場合は背景音なしにします)
【御願い】
細かなところの説明が抜けているところがあるかと思います。ご不明点が残る場合には、ご連絡頂ければ幸いでございます。
メール:service@g-labo.co.jp
電話: 0893-59-0700
a:641 t:2 y:0
